Summary
float can be used to wrap text around an image or create complex, multi-column layouts. When elements float, adjacent elements try to wrap around them which can result in slightly odd layouts unless the clear property has also been used where needed.
Floating elements removes them from the document flow so can cause containers full of floated elements to collapse. This can be remedied by creating a new block-formatting context or using a technique like clearfix.
Transcript
The float property is most commony used for page layout.
However, the original purpose of float was to allow text to wrap around an object, something commonly seen in print design.
As float is often not used as originally intended, working with it can be a bit fragile and a bit tricky until you get used to its quirks.
We’ll look first at the intended use of float. Then we’ll look at creating 2 and 3 column layouts and finsh up by looking at how to deal with some of the tricky part of floats; clearing them and dealing with container collapse.
Intended use
The float property accepts 3 values, left, right or none.
If we take an image and a couple of paragraphs of text and float the image to the left, we see the intended use of the float property on the web; the text wraps around the image and everthing looks great. We can move the image to the opposite side by setting float:right or remove it completely with float:none which is the default.
img {
float:left;
}
2-column layout
We can take this further and float two blocks of content side by side to achieve a two-column layout.
Here a main content container is given a width of 60% and floated to the left and its left most edge aligns to the left most edge of its parent.
A sidebar is given a width of 30% and floated to the right. There is a gap of 10% between them which provides some breathing room.
.main-content {
float:left;
width:60%;
}
.sidebar {
float:right;
width:30%;
}
3-column layout
So how can we make a 3-column layout?
When a series of boxes are all floated in one direction, they align next to each other. This is because a floated element will align its left side with the leftmost edge of its parent or the nearest floated element. If all three boxes have a width of 33.333% and we are using box-sizing:border-box, we get an equal 3-column layout. For more info on box-sizing check out Episode 2 on the CSS box model.
.box {
-moz-box-sizing:border-box;
box-sizing:border-box;
width:33.333%;
float:left;
}
We could achieve the same three columns by floating the boxes to the right instead. But in this case, the first box aligns its rightmost edge with the edge of the container and then the next box floats as far as it can go to the right and so on. The result here is the same but with the content order reversed – which can come in handy when dealing with source order in responsive design.
Clearing floats
Another property that goes hand in hand with float is clear.
When elements float, they cause any adjacent element to try and flow around them which can cause layouts to look a bit weird. A classic example is a footer beneath two floated columns.
Let’s take the two column layout from before and add some dimensions and some background colours so we can see what’s going on. If we now add a footer beneath the columns, we get a slightly strange behaviour.
This is because the footer is trying to flow around the two floated columns instead of starting beneath them. We can fix this by adding the clear property to the footer, which clears the effect of the floats on either side if setting it to both. Other available values are the same as float; left, right or none.
footer {
clear:both;
}
Container collapse
Floats cause another layout problem which can sometimes be difficult to see.
Here I have a section with three floated elements inside of it. The section has a pink background – but that doesn’t appear to be visible. If we inspect element on this section we see that its height is 0.
As the section only contains floated elements, it’s unable to automatically calculate the height it needs to contain the boxes.
We could remedy this by adding a fourth element and setting the clear property on it. But this is klunky and adding an empty element that has a purely visual purpose is not good practice for writing clean markup.
.clear {
clear:both;
}
Another option is to create a new block formatting context for the section which will contain all the floats within it.
The float, position, display and overflow properties can all be used to create a new block formatting context when using certain values, but the most commonly used one that prevents container collapse is overflow:hidden.
section {
overflow:hidden;
}
If we remove the clearing div and set overflow:hidden on the section, the container collapse is fixed and the whole thing feels a lot less hacky.
Hiding the overflow of an element is not always possible though and any content that is intentionally overlapping or outside the boundaries of a box, will be hidden. A more robust way to deal with container collapse is to use a pseudo element to do the clearing. We’ll be tackling pseudo elements as the main topic in Episode 16 but here is a handy snippet for fixing container collapse in the meantime.
/*source: Nicolas Gallagher*/
/*http://nicolasgallagher.com/micro-clearfix-hack/*/
.clearfix:before,
.clearfix:after {
content: " ";
display: table;
}
.clearfix:after {
clear: both;
}
By adding this snippet to your CSS and adding the class of “clearfix” to the element you want to prevent collapse on, the “invisible” :after pseudo element does the job of our clearing div from the earlier example.
Now we solve the container collapse problem, don’t run in to issues of hidden overflow and keep the markup as lean as possible which is a win-win.
Outro
A transcript and code snippets for this video can be found in the shownotes at atozcss.com/f.
If you enjoy these videos and know someone else who might find them useful, please leave me an honest rating and review on iTunes.
If you have any questions or comments, you can tweet me @guyroutledge or drop me an email.
Cheers.
AtoZ CSS: Learn CSS and sharpen your front-end skills
AtoZ CSS is a video screencast series that tackles one CSS topic per letter of the alphabet. From auto to z-index, take a deep dive into a single property, value, selector or concept each week.


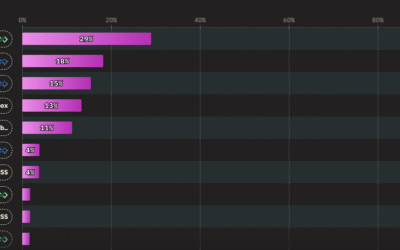
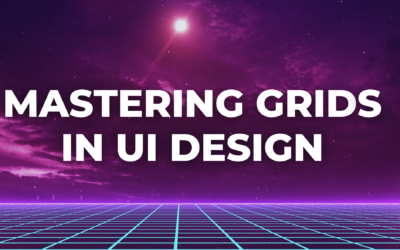
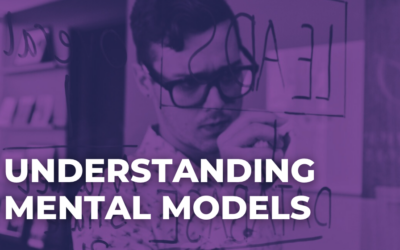
0 Comments